This content is 17 years old. I don't routinely update old blog posts as they are only intended to represent a view at a particular point in time. Please be warned that the information here may be out of date.
Okay, I’m English, so I spell virtualisation with an “s” but Windows Server Virtualization is a product name, so I guess I’m going to have to get used to the “z” in the title of this post…
Over the last year-or-so, much of my work has been concerned with server virtualisation technologies from both Microsoft and VMware (I haven’t really looked at the SWsoft Virtuozzo or Parallels products yet, although I am interested in some of the desktop integration that the latest version of Parallels Desktop for Mac offers). The majority of my efforts have been focused on consolidating server workloads to increase operational efficiency (hence the lack of focus on desktop products) and even though Microsoft Virtual Server 2005 R2 is a very capable product, it is severely constrained by two main factors – a hosted architecture and a lack of management products – consequently I find myself recommending VMware Virtual Infrastructure because Microsoft doesn’t have a product that can really compete in the enterprise space.
Yet.
A couple of years back, I wrote about Microsoft’s intention to move from hosted virtualisation to a hypervisor-based architecture (in VMware product terms, this can be compared to the differences between VMware Server and VMware ESX Server) and Windows Server Virtualization (codenamed Viridian) is the result.
Last week, I was alerted (by more than one Microsoft contact) to the presence of a video in which Jeff Woolsey – Lead Programme Manager Windows Server Virtualisation team – demonstrates Windows Server Virtualization and System Center Virtual Machine Manager and, if it does everything that it promises, then I see no reason not to use the Microsoft platform in place of VMware ESX Server and Virtual Center for the majority of enterprise clients.
I’ve never doubted Microsoft’s ability (given sufficient time) to grab a huge slice of the x86 server virtualisation market and later this year we should see a new version of Windows Server (codenamed Longhorn) arrive along with Windows Server Virtualization. Soon after that, unless VMware produce something pretty fantastic, I predict that we’ll start to see Microsoft increasing its dominance in the enterprise server virtualisation market.
In the video I mentioned above, Jeff demonstrates that Windows Server Virtualisation runs as a role on Windows Server Core (i.e. a lightweight version of the Windows Server operating system using fewer system resources), allowing for an increase in the number of running virtual machines. Because Windows Server Core uses a command line interface for local administration, most access will be achieved using remote management tools (VMware ESX Server users – does this sound familiar?). Microsoft are keen to point out that they can support an eight-core virtual machine, which they consider will be more than enough to cover the vast majority of enterprise-class workloads; however I imagine that VMware would release a patch to allow this on ESX Server should it become necessary (they already support 4-core virtual SMP).
Continuing to look at what Windows Server Virtualization will offer, according to Microsoft UK’s James O’Neill:
- There will be no support for parallel ports and physical floppy disks – floppy disk images will be supported.
- The remote management protocol will change from VMRC to RDP.
- The virtualization layer will provide the RDP support (rather than the guest operating system) so there should be no more of a problem getting to the machine’s BIOS or accessing guest operating systems that don’t support RDP than there is today with VMRC.
- The web console interface has been replaced with an MMC interface.
- It will not be a chargeable product (as for Virtual Server 2005 R2 and Virtual PC 2004/2007); however what James doesn’t point out (and that I think is likely) is that the management products (see below) will have a cost attached.
- Windows Server Virtualization will require 64-bit processors (in common with most of the Longhorn Server wave of products).
- It will support 64-bit guests.
- It won’t be back-ported to Server 2003 (even 64-bit).
- It will support today’s .VHD images.
What I have not yet managed to ascertain is whether or not Windows Server Virtualization will allow the overcommitment of resources (as VMware ESX Server does today).
From a management perspective, Microsoft is planning to release a new product – System Center Virtual Machine Manager (VMM) to manage workloads or both physical and virtual resources including a centralised console and new functionality for P2V and live migrations. VMM will organise workload by owner, operating system or user-defined host group (e.g. development, staging and production) as well as providing direct console access to running virtual machines (very like VMware Virtual Center). For the other side of management – that of monitoring the health and performance of physical and virtual workloads – there will be System Center Operations Manager 2007 (a replacement for MOM).
In my experience of implementing virtualisation in an enterprise environment it’s not the technology that presents the biggest issues – it’s the operational paradigm shift that is required to make the most of that technology. Overcoming that hurdle requires a strong management solution, and that’s where Microsoft has been putting a lot of work in recent years with the System Center range of products.
Until now, it’s the management of Virtual Server that has been the product’s Achilles’ heel – the combination of VMM and Operations Manager will provide a complete solution for both physical and virtual workloads – and that is potentially Microsoft’s unique selling point – competing products from VMware require learning a new set of tools for managing just the virtual infrastructure, whereas Microsoft is trying to make it easy for organisations to leverage their existing investment in Windows Server administration.
Quoting Mike Neil, Microsoft GM for Virtualisation Strategy in a recent post on where [Microsoft’s] headed with [virtualisation] (via John Howard):
“We want to make Windows the most manageable virtualization platform by enabling customers to manage both physical and virtual environments using the same tools, knowledge and skills”
They may just pull it off – Windows Server Virtualization plus Virtual Machine Manager and Operations Manager may not be as all-encompassing as VMware Virtual Infrastructure but it will come close and it’s probably all that many organisations are ready for at the moment.

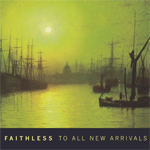
 Oh yes, and in case you’re wondering what a 34-year-old father of two is doing at a Faithless gig – that’s the great thing about dance music – even crusties like me can have a good time (although I remember when people held lighters up in the air – these days it’s mobile camera phones)!
Oh yes, and in case you’re wondering what a 34-year-old father of two is doing at a Faithless gig – that’s the great thing about dance music – even crusties like me can have a good time (although I remember when people held lighters up in the air – these days it’s mobile camera phones)!