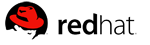
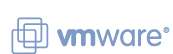 Last year, I wrote about installing VMware Server on Fedora Core 6. At the time, I was using version 1.0.1 (build 29996) and tonight I needed to load the latest version 1.0.3 (build 44356) on my laptop, which is now running Red Hat Enterprise Linux (RHEL) 5. In theory, installing on a popular enterprise distribution such as RHEL ought to be straightforward but even so there were some things to watch out for (some of which were present in my earlier post). The following steps should be enough to get VMware Server up and running:
Last year, I wrote about installing VMware Server on Fedora Core 6. At the time, I was using version 1.0.1 (build 29996) and tonight I needed to load the latest version 1.0.3 (build 44356) on my laptop, which is now running Red Hat Enterprise Linux (RHEL) 5. In theory, installing on a popular enterprise distribution such as RHEL ought to be straightforward but even so there were some things to watch out for (some of which were present in my earlier post). The following steps should be enough to get VMware Server up and running:
- Download the latest VMware Server release and register for a serial number (i.e. give VMware lots of marketing information… everything but my inside leg measurement… and make a mental note that I mustn’t lose the serial number this time).
- Prepare the system, installing the following packages and dependencies:
- gcc (v4.1.1-52.el5.i386)
- glibc-devel (v2.5-12.i386):
- glibc-headers (v2.5-12.i386).
- libgomp = (v4.1.1-52.el5.i386).
- glibc-devel (v2.5-12.i386):
- kernel-devel (v2.6.18-8.el5.i686).
- xinetd (v2.3.14-10.el5.i386).
- gcc (v4.1.1-52.el5.i386)
- Install VMware Server (
rpm -Uvh VMware-server-1.0.3-44356.i386.rpm). - Configure VMware Server (
/usr/bin/vmware-config.pl):- Display and accept the EULA, then accept defaults for installation of MIME type icons (/usr/share/icons), desktop menu entries (/usr/share/applications), application icon (/usr/share/pixmaps), allow the configuration to build the vmmon module (using /usr/bin/gcc), enable networking, enable NAT, probe for an unused private subnet, do not configure additional NAT subnets, enable host only subnets, robe for an unused private subnet, do not configure additional host-only subnets, port for connection (902) default location for virtual machine files (/var/lib/vmware/Virtual Machines, creating if necessary) and finally, provide the serial number when requested.
- All the prompts should work at their defaults; however it may be necessary to answer the question “What is the location of the directory of C header files that match your running kernel? [/usr/src/linux/include]†with
/usr/src/kernels/2.6.18-8.el5-i686/include(or another version of the kernel-devel tools).
- Building the vmmon module will fail if gcc is not present.
- If the installer is being run under X, the serial number can be pasted into the terminal when requested.
- All the prompts should work at their defaults; however it may be necessary to answer the question “What is the location of the directory of C header files that match your running kernel? [/usr/src/linux/include]†with
- The configuration script will have to be re-run if it finds that inetd or xinetd are not installed
- Display and accept the EULA, then accept defaults for installation of MIME type icons (/usr/share/icons), desktop menu entries (/usr/share/applications), application icon (/usr/share/pixmaps), allow the configuration to build the vmmon module (using /usr/bin/gcc), enable networking, enable NAT, probe for an unused private subnet, do not configure additional NAT subnets, enable host only subnets, robe for an unused private subnet, do not configure additional host-only subnets, port for connection (902) default location for virtual machine files (/var/lib/vmware/Virtual Machines, creating if necessary) and finally, provide the serial number when requested.
- Extract the VMware management user interface from the archive (
tar zxf VMware-mui-1.0.3-44356.tar.gz) and run the installation program (./vmware-mui-distrib/vmware-install.pl):- Display and accept the EULA, then accept defaults for installation of the binary files (/usr/bin), location of init directories (/etc/rc.d), location of init scripts (/etc/rc.d/init.d), installation location (/usr/lib/vmware-mui, creating if necessary), documentation location (/usr/lib/vmware-mui/doc, creating if necessary), allow vmware-install.pl to call /usr/bin/vmware-config-mui.pl and define the session timeout (default is 60 minutes).
- Extract the VMware Server console package from the client archive, or download it from the VMware management interface at https://servername:8333/ (it may be necessary to open a firewall port for TCP 8333 using
system-config-securitylevelin order to allow remote connections). - Install the VMware Server console (
rpm -Uvh VMware-server-console-1.0.3-44356.i386.rpm). - Run the
vmware-config-server-console.plscript (notvmware-config-console.plas stated in the documentation) – accept the EULA and if prompted, enter the port number for connection (default is 902).
At this point, you should have a working VMware Server installation accessible via the VMware Server Console icon on the Applications | System Tools menu, by using the vmware command from a terminal, or via a browser session. The final stage is to set up some virtual machine. I simply copied my previous image from an external hard disk to /var/lib/vmware/Virtual Machines and then opened it in the console (from where I could update the VMware Tools) but the (Windows) VMware Converter utility is available for P2V/I2V/V2V migrations (replacing the VMware P2V Assistant) and preconfigured VMs can be obtained from the VMTN virtual appliance marketplace.
The one thing about VMware Server (i.e., GSX) is that sometimes it gets a tad odd about a restart and you have to either remove the not-configured file in /etc/vmware/ or run the configuration tool again. Odd.
—
Dustin Puryear
Author, Best Practices for Managing Linux and UNIX Servers
http://www.puryear-it.com