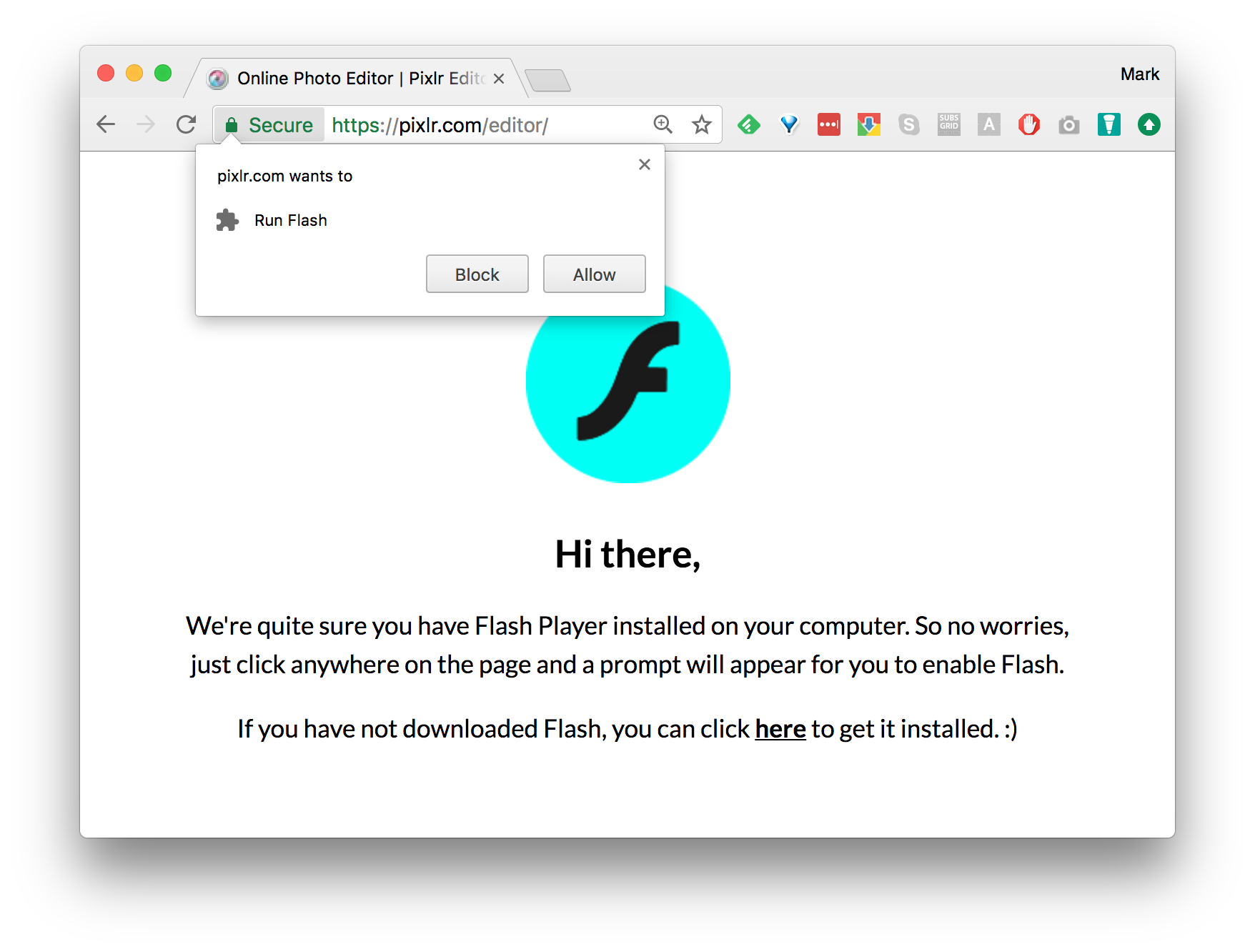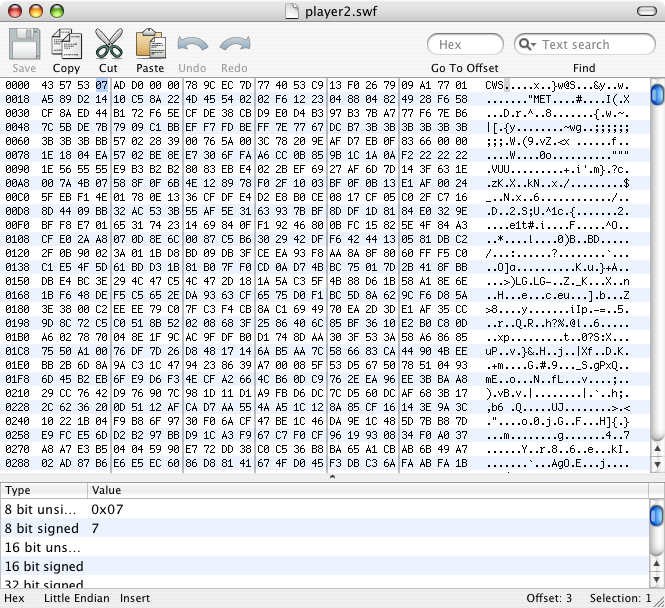This content is 17 years old. I don't routinely update old blog posts as they are only intended to represent a view at a particular point in time. Please be warned that the information here may be out of date.
Recently, I’ve had cause to convert various multimedia items between formats and it’s not always been straightforward. I’m still learning as DRM, codecs and platform-related issues often complicate the process but this post summarises what I learned along the way with:
- Grabbing audio content from another application.
- Trimming audio files down to a particular section.
- Converting Flash video (.FLV) files to video (as well as converting between a variety of other video formats).
- Ripping DVD content for playback on the computer.
- Playing Windows Media content on a Mac.
- Playing QuickTime content in full-screen mode without buying QuickTime Pro.
I carry out most of my multimedia work on a Mac but some of these solutions will be equally applicable to Windows and possibly even to Linux users.
Grabbing audio content from another application
I’ve just three words to say that will describe how I did this – Audio Hijack Pro – a great application from Rogue Amoeba which takes the audio from any running application and allows it to be recorded.
Trimming audio files down to a particular section
In this scenario, I had about half an hour’s worth of audio, but only wanted to publish a section which was about 3 minutes in length. Apple QuickTime Pro will let me trim tracks, but didn’t seem to let me set the start and end points as accurately as I needed. There is another Rogue Amoeba application that I could use for this (Fission) but tasks like this are pretty rare for me and I didn’t want to pay $32 for what could potentially be a single use (the demo version inserts fades into the track to encourage purchase of the full software which seems fair enough as at least it lets me try before I buy). Instead, I used MP3 Trimmer from Deep Niner – the interface may not be as good as Fission’s, but it’s a fully-functional demo with no time limits and registration is just $10.95 should I find myself needing to trim MP3s more often.
Converting Flash video (.FLV) files to video (as well as converting between a variety of other video formats)
I spent all afternoon yesterday trying to work this one out – I had a bunch of Flash videos which I had downloaded from a website and although I could play them using Eltima Software’s SWF and FLV Player, I wanted to play them in iTunes. After searching the net for hours all roads seemed to lead to a Windows application that would convert the files to MPEG4 format for me (Moyea FLV to Video Converter). The demo version of this application inserts a watermark in the centre of the video (again, that’s fair enough – this is try before you buy) but as I really wanted something for my Mac I decided not to part with the $39.95.
Later that evening, my friend Alex recommended Perian to help me out with problems ripping a DVD (see below) and I found out that the Perian component for QuickTime had already been installed (probably when I had a quick look at the Democracy Player a few weeks back) so QuickTime could already play back my .FLV files! Because I have QuickTime Pro, it can also save the files as .MOVs although I’ve since found Vixy – an online service that will also carry out the conversion from Flash video to a variety of MPEG4 video formats including .AVI/.MOV/.MP4 and .3GP or to .MP3 (audio only).
After I’d done all this, Alex (who really should blog more often about the huge volumes of Mac and Internet-related stuff that he knows and I don’t) told me that he uses iSquint for converting Flash Video for iTunes playback. I had been under the impression that iSquint would reduce the picture size for iPod playback but it seems it can also retain TV size (whatever that is). iSquint also has a grown-up brother – Visual Hub – and, although I haven’t used it yet, it looks to be a pretty useful program which “bridges the gap between numerous complicated video formatting standards”.
Another toolset which may be useful is ffmpegX, which provides a Mac OS X interface to a number of open-source video and audio processing tools. There’s also the Apple QuickTime MPEG-2 Playback component, which enables QuickTime to play Video CD (MPEG1) and DVD (MPEG2) content and even convert them to MPEG4.
Ripping DVD content for playback on the computer
Ripping DVDs. Surely that’s illegal? Only if I then pass copies on to others, which of course I won’t, will I? Let’s be clear from the start that I’m only talking about backing up legally purchased content for personal use.
One application commonly used to make backup copies of DVDs is Mac the Ripper. There is a Windows application called DVDShrink (which allows the DVD content to be reauthored and if necessary “shrunk” to fit on a standard DVD) but to simply rip a copy for local playback the most commonly used application is HandBrake (also available for a while as MediaFork but the two development streams have now merged and future versions will be known as HandBrake). I was having problems using this last night but once I stopped trying to rip at a constant quality of 100% quality (and stuck with the default setting of an average bitrate of 1000kbps – perfectly acceptable for computer playback) everything was fine.
Others have written better guides on this than me… you can find some here:
Playing Windows Media content on a Mac
Although I have a copy of Windows Media Player 9 for Mac OS X (which I think came with Office 2004 for Mac), Microsoft discontinued development of this product a while back and now distributes the free Flip4Mac Player as the Windows Media Components for QuickTime. Unfortunately there is no support for content that is protected with Windows Media digital rights management (DRM) but I’m sure there are cracks and workarounds for those who are motivated to do so… if the BBC distributes content in Windows Media format (therefore cutting out Mac and Linux users) then I might even have a look myself… the Wikipedia article on DRM is a good place to start.
Playing QuickTime content in full-screen mode without buying QuickTime Pro
Apple QuickTime Pro it is a handy application for $29.99 (although, yet again Apple rips us off in the UK with a dodgy exchange rate so it’s £20 here) as it can be extended to play other media formats (as discussed above); however one of the Pro benefits is playing content in full-screen mode. It seems that Mac users can trick the standard QuickTime application into playing content in full-screen mode using a little AppleScript. For QuickTime users on Windows, I wrote about some methods for full-screen MPEG4 playback last year – including simply playing the content through iTunes!
I hope this pile of multimedia tips has been useful. Comments are welcome from those who have other free or low-cost solutions to contribute to the mix.