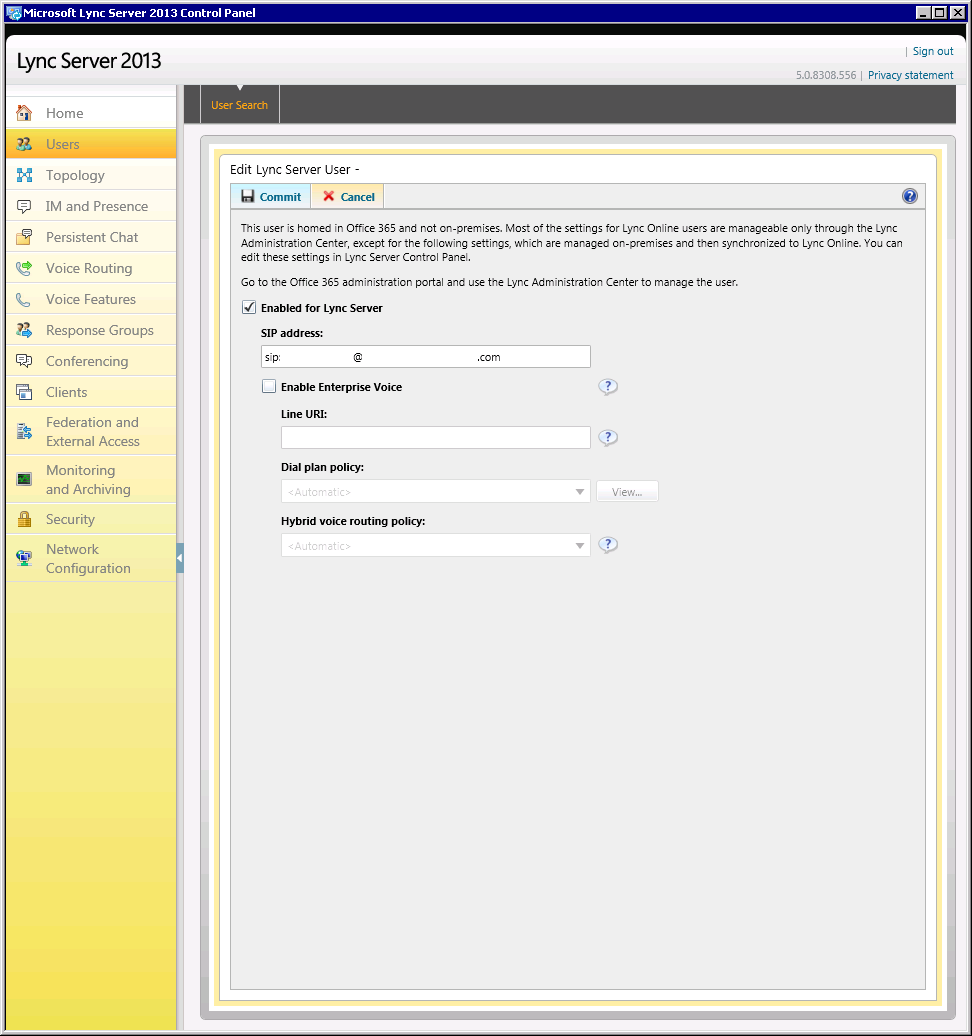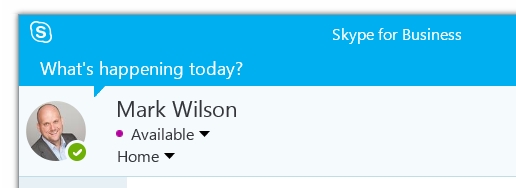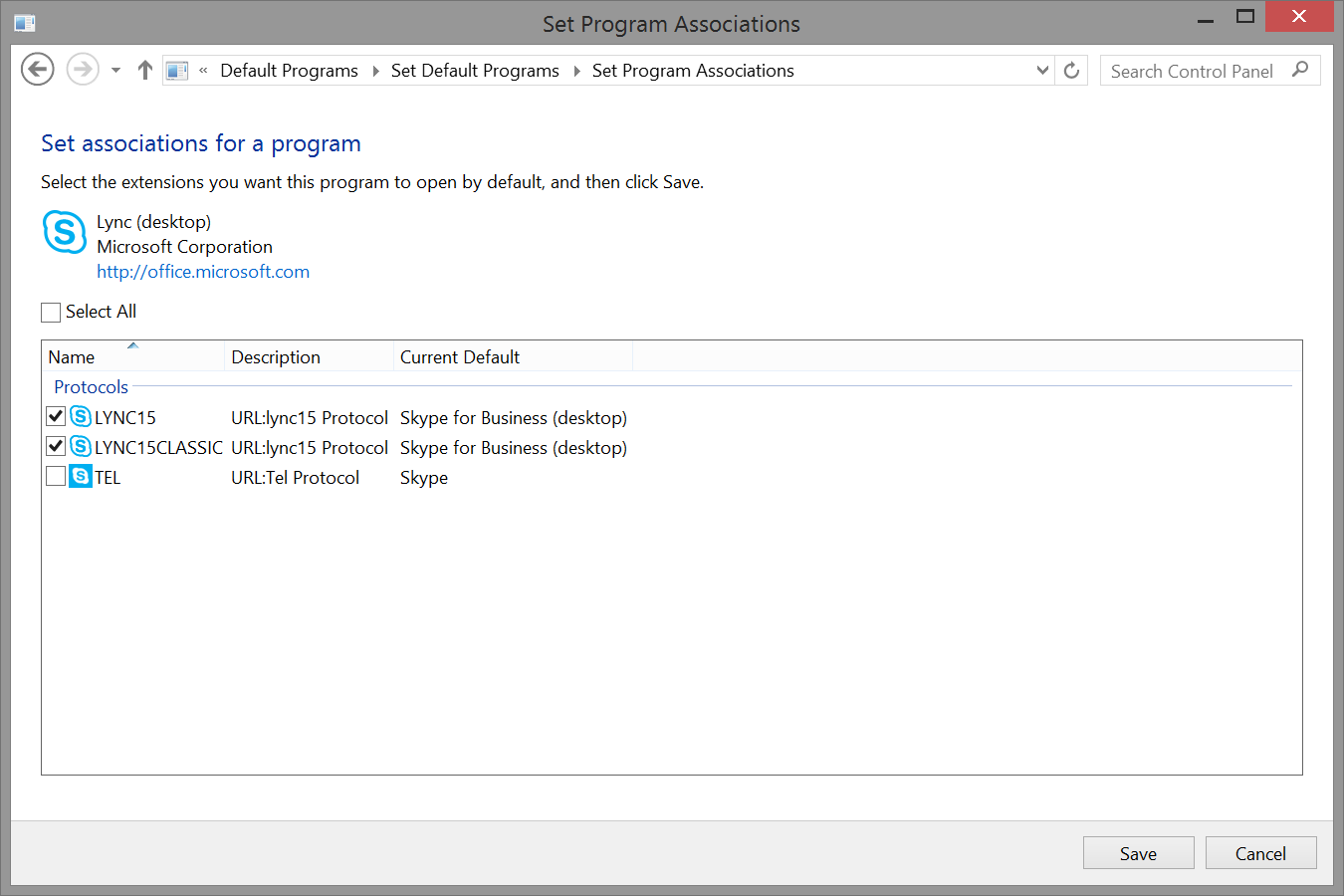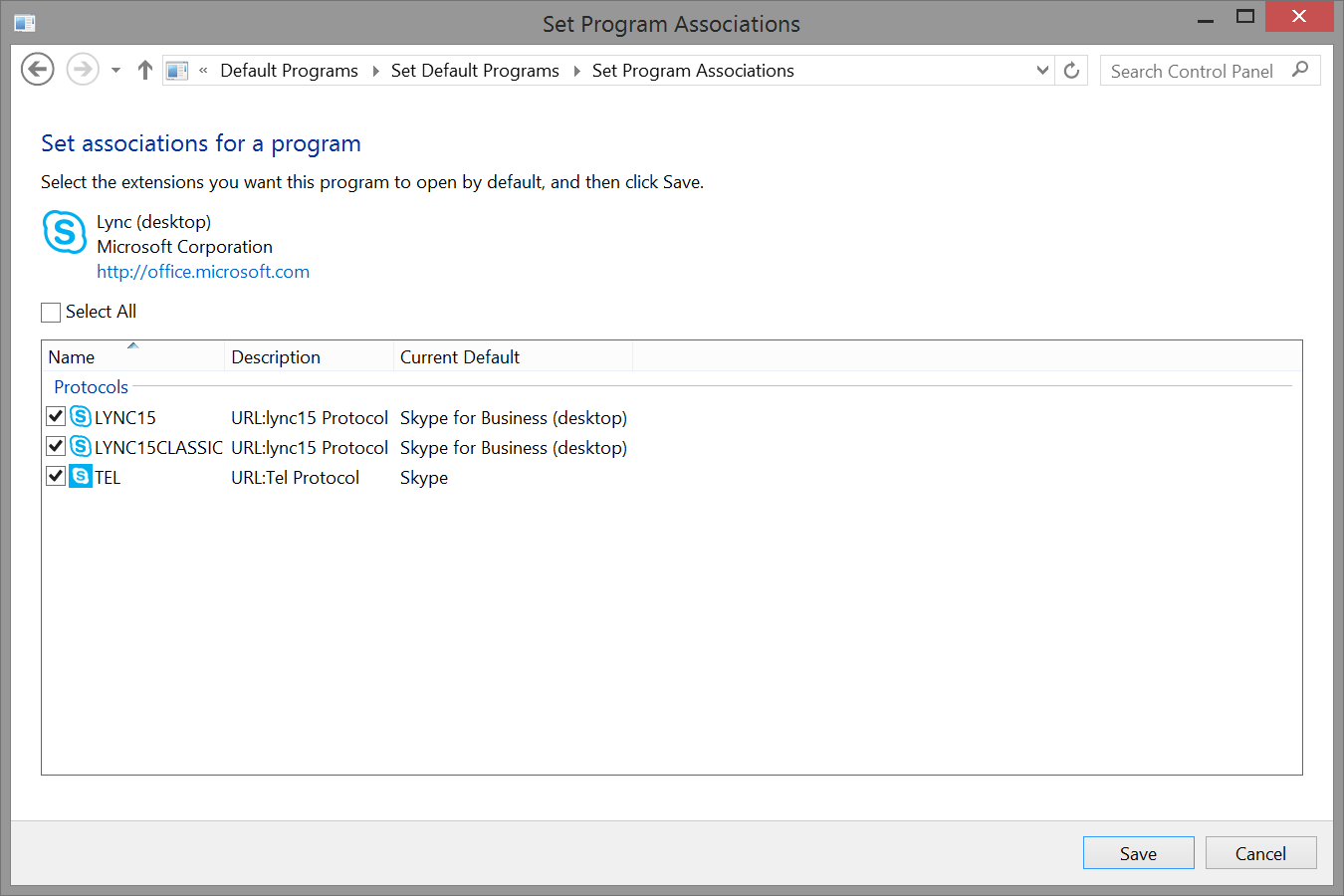18 months ago, I joined the team at risual – and I’ve been meaning to write this blog post since, well, since just about the time I joined the team at risual!
In previous roles, I’ve used a mish-mash of communications systems that, despite the claims of Cisco et al have been anything but unified. For example, using Lync for IM and presence, with a hokey-client bridge called CUCILync to pass through presence information etc. from the Cisco Call Manager PBX; then a separate WebEx system for conferencing – but with no ability to host PSTN and VoIP callers in the same conference (either set it up as VoIP or as PSTN). Quite simply, there was too much friction.
Working for a Microsoft-only consultancy means that I use tools from one vendor – Microsoft. That means Skype for Business (formerly Lync) is my one-stop-shop for instant messaging, presence, desktop sharing, web conferencing, etc. and that it’s integrated with the PSTN and with Exchange (for voicemail and missed call notifications).
The one fly in the ointment is that my company mobile phone is on the EE network. EE’s 4G coverage is fast in urban areas but the GPRS signal for calls can be pretty poor and the frequencies used mean that the signals don’t pass through walls very well for indoor coverage. One of the worst locations is my home, which is my primary work location when I’m not required to be consulting on a customer site.
Here, the flexibility of my Skype for Business setup helps out:
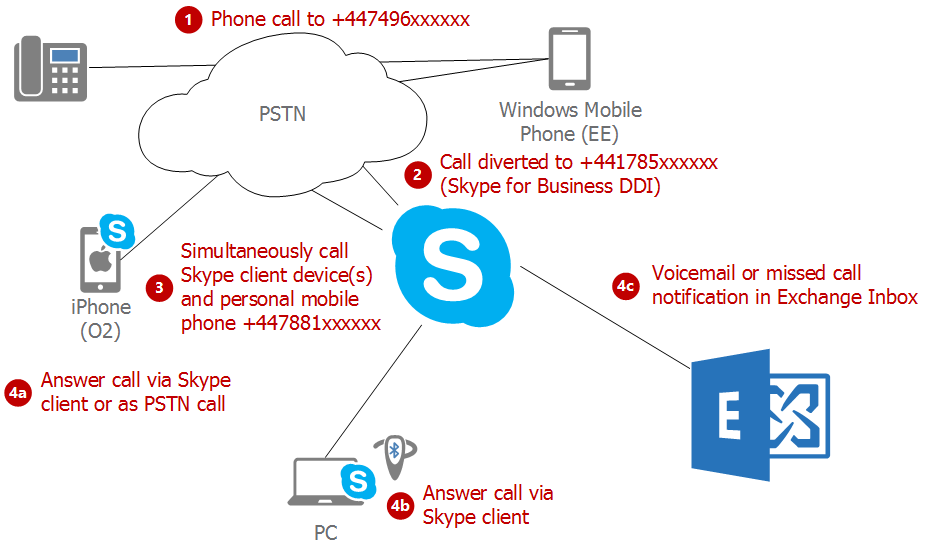
By setting a divert on my company mobile phone to a DDI that routes the call to work, I can let Skype for Business simultaneously call any Skype for Business applications running on my devices and the PSTN number for my personal phone (which, unsurprisingly, is on a network that works at home!). Then, I can answer as a PSTN call or as a VoIP call (depending on whether I have my headset connected!). If I can’t take the call, then a missed call notification or voicemail ends up in my Inbox, including contact details if the caller was in the company directory.

Ever-so-occasionally, the call is diverted to my personal voicemail, rather than transferring back to work and into Exchange, but that only seems to happen if I’m already engaged on the mobile. 90% of the time, my missed calls and voicemails end up in my Inbox – where they are processed in line with my email.
With new options for hosting Skype for Business Online (in the Microsoft cloud, as part of Office 365), it’s shaping up to be a credible alternative to more expensive systems from Cisco, Avaya, etc. and as an end user I’m impressed at the flexibility it offers me. What’s more, based on the conversations I have with my clients, it seems that the “but is Lync really a serious PBX replacement?” stigma is wearing off…