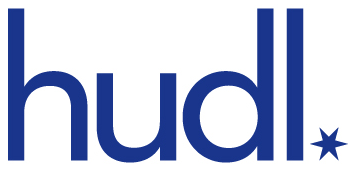 Just over a week ago, I bought a Tesco Hudl. It was an impulse purchase but the reviews were good considering the low price point (Gizmodo, Engadget) and that £119 price tag meant the risk to me as a consumer was low (considering what I paid for an iPad 4 years ago, which admittedly is a premium device but has hardly stood the test of time…).
Just over a week ago, I bought a Tesco Hudl. It was an impulse purchase but the reviews were good considering the low price point (Gizmodo, Engadget) and that £119 price tag meant the risk to me as a consumer was low (considering what I paid for an iPad 4 years ago, which admittedly is a premium device but has hardly stood the test of time…).
After a couple of days I knew I’d made the right decision – I’ve been disappointed with Android on my phone but on a tablet it’s really usable (the Hudl uses Android 4.2.2 JellyBean) – and Tesco have provided an almost stock distribution. ![]() Even so, there are some “customisations” – a few apps and widgets to try and encourage more Tesco shopping, and a [T] launcher button in the bottom-left corner of the screen. The apps and widgets are easy enough to move out of sight, but I really wanted to lose the Tesco Launcher [T]…
Even so, there are some “customisations” – a few apps and widgets to try and encourage more Tesco shopping, and a [T] launcher button in the bottom-left corner of the screen. The apps and widgets are easy enough to move out of sight, but I really wanted to lose the Tesco Launcher [T]…
Rooting the tablet
Step one is to “root” the operating system – i.e. to give myself full access to all of the files and folders on the device. Paul O’Brien (@paulobrien) has a great post on his MoDaCo forum on rooting the Hudl.
I fired up my Linux netbook (it still has some uses!), downloaded the ROMraid archive for the version of the Hudl software my device was running (JDQ39.20131016.200812) and extracted it but running sudo ./flashroot.hudl.linux.sh returned command not found.
After scratching my head for a few minutes I realised I also needed to chmod 755 flashroot.hudl.linux.sh to make it executable. I tried the script again but this time the response was cannot execute binary file – it seems that the version of rkflashtool.linux included in the ROM download was for 64-bit Linux and my netbook only has a 32-bit installation.
Plan B
Being a good geek, I have a pile of media waiting to be “sorted out” including some Linux live CDs, so I fired that up on another PC and this time managed to flash the Hudl (I used an Ubuntu 13.10 live CD – CentOS 5.5 refused to play). If you’re having trouble getting the device into the right state, then check out Matt Foot (aka @glossywhite)’s advice on MoDaCo:
- Turn Hudl off.
- Connect via USB to PC.
- Hold down Volume Up (+), push the reset button for one sec (recessed hole with gold dot in it) and continue holding the Volume Up button.
- To check that this has put the Hudl in flashing mode, and to verify that it isn’t merely in charging mode, release Volume Up after around 10 seconds and tap once on the power button; if you see a battery, it has failed, so try again.
I found that the Live CD didn’t want to execute anything from a USB stick or local hard disk in the PC (Windows file systems), so I copied the following files to /home/ubuntu:
flashroot.hudl.linux.sh
rkflashtool-linux
system.backup.img
I also chmodded and to make them executable, then ran sudo ./flashroot.hudl.linux.sh
At this point, I saw lots of lines like:
rkflashtool: info: writing flash memory at offset 0x00000000
(up to 0x00341fe0) and then:
rkflashtool: info: rkflashtool v5.1
rkflashtool: info: Detected RK3188…
rkflashtool: info: interface claimed
rkflashtool: info: rebooting device…
The device then restarted in charging mode, and I powered it up as usual. Paul’s instructions say to install SuperSU from the Google Play Store but it seemed to be installed already; however I did update it.
Removing Tesco customisations
As I mentioned at the top of the post, the Hudl comes with a Tesco Launcher icon in the bottom-left of the screen and is also pre-loaded with a number of apps for Tesco services. Paul O’Brien has posted one method of removing the Tesco Launcher [T] but I decided to use a variation of Mr Akufu’s method, with Paul’s hacked SystemUI.apk file (which can be used with the JDQ39.20131016.200812 firmware):
- Extract SystemUI.apk from SystemUI.hudl.zip.
- Using your method of choice, transfer the file to your device – I used Dropbox, and then selected the option to Export, then Save to SD card (Internal Storage) but others have suggested Bluetooth, or ADB.
- Install Rooted SSH/SFTP Daemon from the Google Play store and start it.
- Connect using your SSH client of choice (I used PuTTY) over a Wi-Fi connection to the Hudl.
- Login as
root, with passwordabc123 - Issue the following commands:
su
mount -o remount,rw /system
cp /system/app/SystemUI.apk SystemUI.mybackup.apk(I didn’t do this but it would have been sensible…)
cp /storage/emulated/legacy/SystemUI.apk /system/app/SystemUI.apk - After this, the Hudl should reboot.
- Following restart, the Tesco button should be gone – use Root Uninstaller to disable (not remove) the Hudl Updates package.
No more Tesco [T] on my #Hudl (thanks to @PaulOBrien and @MrAkufu) http://t.co/epnh9FHXkN pic.twitter.com/984g251Cvu
— Mark Wilson (@markwilsonit) March 4, 2014
If you want to go further, there’s another MoDaCo post that talks about removing all of the Tesco application packages… and more information on which Android packages are safe to remove at Android Central.
Must admit I have not found the tesco customisation too intrusive. Good hardware spec and display quality, but overall i have been a bit frustrated by the touchscreen sensitivity. Sometimes it is dead and fails to respond at all and somtimes way too sticky, especially in fiefox fo some reason.
Apparently there will be a touch screen issue sw update coming shortly.
Brilliant thanks! Tbh hadn’t even thought you could remove it. My daughter is very pleased as she kept.hitting the [T] by mistake.
Thankyou for this post – very useful! In case anyone finds it useful I have put together a step-by-step guide on how I did it based on this post and modaco.com. Hope it helps someone (but sorry I can’t help if you have any questions)!
https://www.dropbox.com/s/s063e8s3za3zbfl/Remove%20Tesco%20Customisation%20from%20hudl-no%20warranty.pdf
I have since found that SQLite3 will no longer work after the flash, but fortunately there is help at hand. Just follow this excellent link at Stackoverflow which brings back SQLite3 – http://stackoverflow.com/questions/3645319/why-do-i-get-a-sqlite3-not-found-error-on-a-rooted-nexus-one-when-i-try-to-op
Outdated and dangerous to do after OTA 1.3.1 release – unless you know what you are doing :0)
The post does refer to the release it’s been tested with – which was the current release at the time of writing back in March. I need to check what steps are required before I update to the latest release, but suggest readers check carefully which release they are using before attempting the changes described.
Have you had a crack at the Hudl2 yet?
Not yet – I haven’t got a Hudl 2. In fact, I haven’t even worked out what would be involved if I put the latest software on my original Hudl…
Hi
I just disable the Tesco apps in the settings “apps” the T is still there but it does not operate if I touch it.
Briza
someone please my hudl stuck on boot logo hw can i fix this
Anbody manage to root this tab on andriod 5.1
Not that I’ve seen. It runs like a dog on 4.x so can’t imagine it would be good on 5 though.
Listen to Brian. Disable everything named Tesco. And Bingo.button no longer works.
Or just accept that this is a very old blog post and any remaining Hudls are probably too old and slow to be of use now!
Once ADB’s installed, on a Hudl 2 you can shell to the tablet (adb shell) and then remove packages using pm