Amazon’s Kindle Fire tablets are excellent value but they run their own version of Android (Fire OS). Fire OS doesn’t include Google’s app store (Google Play) and the Amazon store has fewer apps.
This is not the first time I’ve blogged on this topic but both Android and the Fire OS have moved on considerably, so I thought it was time for an update.
Over the years, I’ve had a few Kindles: first I bought one of the eInk devices; then I bought a Fire HD in 2016, and another in 2018 because my first one was lacking in memory. Then, after an accident with a water glass by my bedside, my 7th generation (2018) Fire HD was fried (I don’t think it was water damage – I think an electrical surge damaged it) and I needed to replace it. Luckily, it was close to “Amazon Prime Day” and so my 2020 Kindle Fire HD was not too big a hit on the wallet…
That means that, every couple of years, I’ve needed to go back around the loop of installing Google Play on my Kindle. On this most recent occasion, I was pleased to find that the process is just as simple as last time. It just needed me to download and install four APK files, making sure they were from a reliable source and in the right order.
Some good advice
The advice I followed this time was from Corbin Davenport (@corbindavenport)’s Android Police article. As I write this, I’ve found it was updated a few days ago to help with any Christmas 2020 purchases. You can find the details at The ultimate guide for installing the Google Play Store on Amazon Fire tablets.
For my 10th generation Kindle Fire HD 8, I needed:
- Google Account Manager 7.1.2 (com.google.gsf.login).
- Google Services Framework v9-4832352 (com.google.android.gsf).
- Google Play Services (64-it ARM,nodpi, Android 9.0+) (com.google.android.gms).
- Google Play Store (universal, nodpi) (com.android.vending).
To find which generation of tablet you have, either check on the device (in Settings, Device Options, About Fire Tablet) or in your Amazon account (Manage Your Content and Devices). Then, use the Android Police article I mentioned above to download the appropriate APK files.
That sounds a bit technical…
If it all sounds a bit “geek”, yes, it is. But all you are really doing is installing some Android modules that Amazon does not provide. The installation process is simple, as long as you:
- Are familiar with downloading files on an Android device and know how to find them.
- Have removed any SD card that may be installed (to make sure the apps go onto internal storage).
- Have allowed the installation of apps from unknown sources, for the Silk browser – which you will use to download the APK files.
- Install in the order listed above (files ending login, gsf, gsm, vending) and install them all before opening any of them.
Once you’re done and have restarted the device, you should see the familiar Play store icon and will be ready to install your favourite Android apps.
The end result
My Kindle is now fully loaded with a stack of Android apps. I use:
- All the British TV on-demand apps (BBC iPlayer, ITV Hub, All 4, My5).
- HDHomeRun for live TV streaming.
- Spotify, YouTube, Plex, Sonos, VLC for most of my music and video needs.
- TV Guide.
- Some smart home stuff (like Philips Hue and, of course, Amazon Alexa).
- Microsoft Office Apps and the Microsoft Remote Desktop Client.
- Google Chrome (and Microsoft Edge) because the Amazon Silk browser is pretty poor – I only used it to download the APKs to install Google Play!
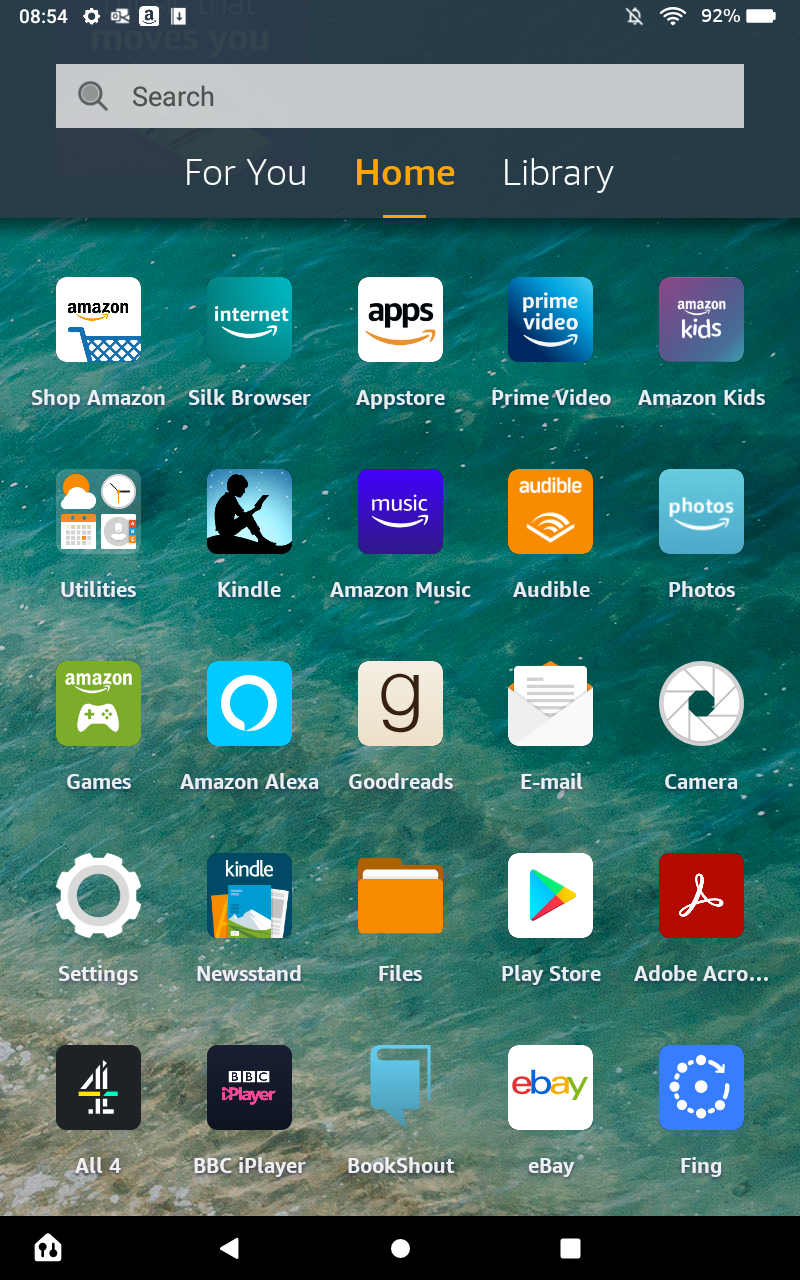
Some of these apps are available from the Kindle store but I generally install from Google Play to get the latest versions and to simplify update management.
