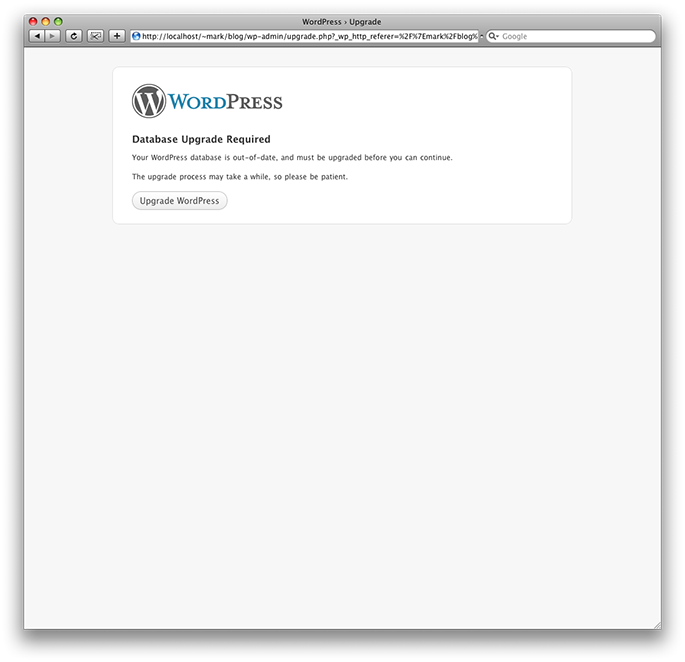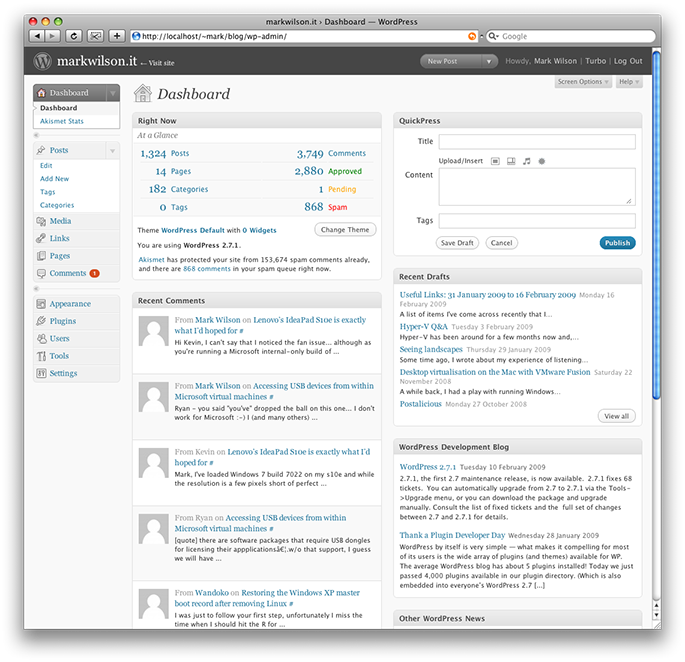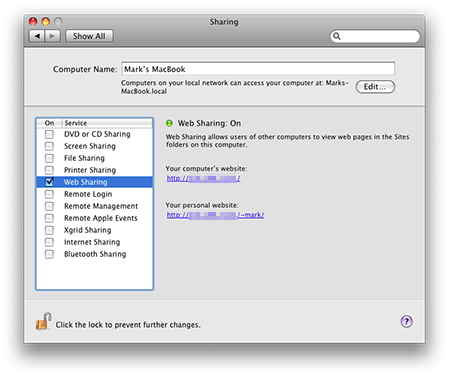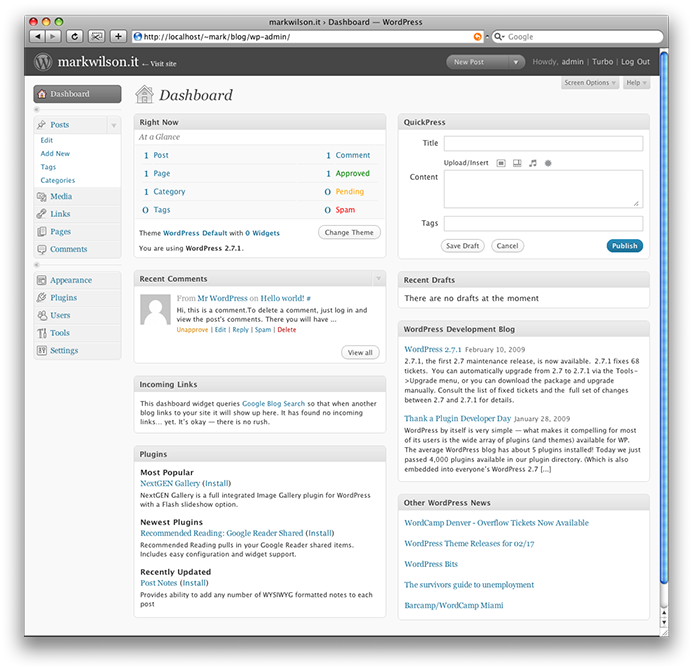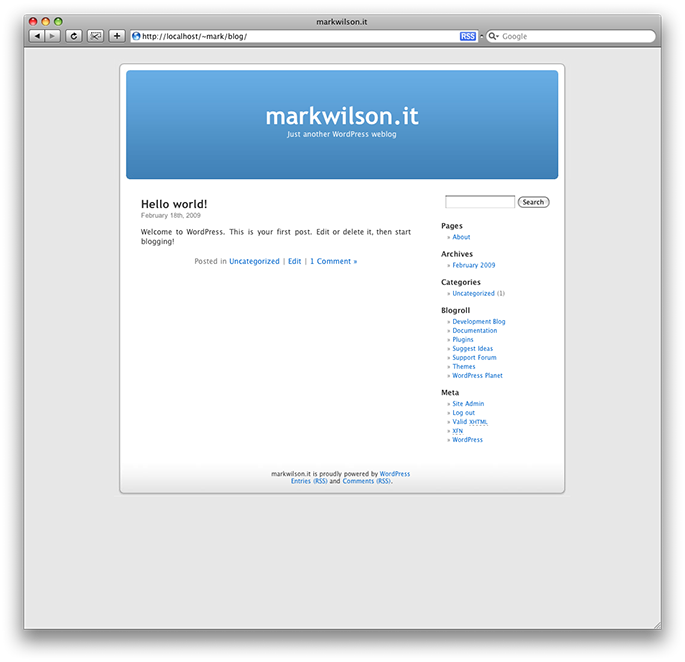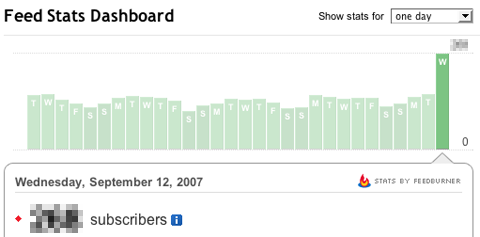This content is 15 years old. I don't routinely update old blog posts as they are only intended to represent a view at a particular point in time. Please be warned that the information here may be out of date.
Last week I wrote about installing WordPress on a Mac but I wanted to follow that up with a post on what happened next.
Installing phpMyAdmin
Installing WordPress is all very well, but it’s good to be able to manipulate the database. The command line mysql tools would have worked but a graphical interface (even an ugly one with bizarre icons) is often easier, so I installed phpMyAdmin as described by Nino Müller:
- Download the latest version of phpMyAdmin (I used v3.1.2).
- Extract the files to ~/Sites/phpmyadmin.
- Copy config.sample.inc.php to config.inc.php and edit the Blowfish secret (the line which reads
$cfg['blowfish_secret'] = ''; .
- Navigate to http://localhost/~username/phpmyadmin and login.
Unfortunately, after attempting to logon, I was presented with an error message:
#2002 – The server is not responding (or the local MySQL server’s socket is not correctly configured)
Following The Vince Wadhwani’s advice at his Hackido site I typed mysqlconfig --socket to verify the socket is in use for MySQL (e.g. /tmp/mysql.sock) but I couldn’t find a config.default.php file (or the equivalent entry in my config.inc.php file) to adjust the socket. A post at Friends of ED suggested creating a symbolic link for the socket and it seemed to work for me:
sudo mkdir /var/mysql
sudo ln -s /tmp/mysql.sock /var/mysql/mysql.sock
Following this I could log into phpMyAdmin (although I still have a warning message that phpMyAdmin cannot load the mcrypt extension – this doesn’t seem to be causing any problems though).
Importing a WordPress database
Using phpMyAdmin on my web host’s server, I exported the database from the live copy of markwilson.it and attempted to import it on the Mac. Unfortunately this didn’t work as my database was too large for PHP to upload – as confirmed by creating a file named ~/Sites/phpinfo.php containing <?php phpinfo(); ?>, then viewing it in a browser (http://localhost/~username/phpinfo.php) and looking for the upload_max_filesize variable.
Rather than messing around with my PHP configuration, I googled for the necessary commands and typed:
/user/local/mysql/bin/mysql -u root -p
drop database wordpressdatabasename;
source ./Downloads/wordpressdatabasename.sql
quit
At this point, the local copy of WordPress was running on the live database, but the links were all to the live site, so I used phpMyAdmin to edit the site URL in the wp_options table, changing it from http://www.markwilson.co.uk/blog to http://localhost/~username/blog.
Because the live copy of the site is on an old version of WordPress, browsing to http://localhost/~username/blog/wp-admin prompted me to upgrade the database, after which I could log in and edit the site settings (e.g. the blog address).
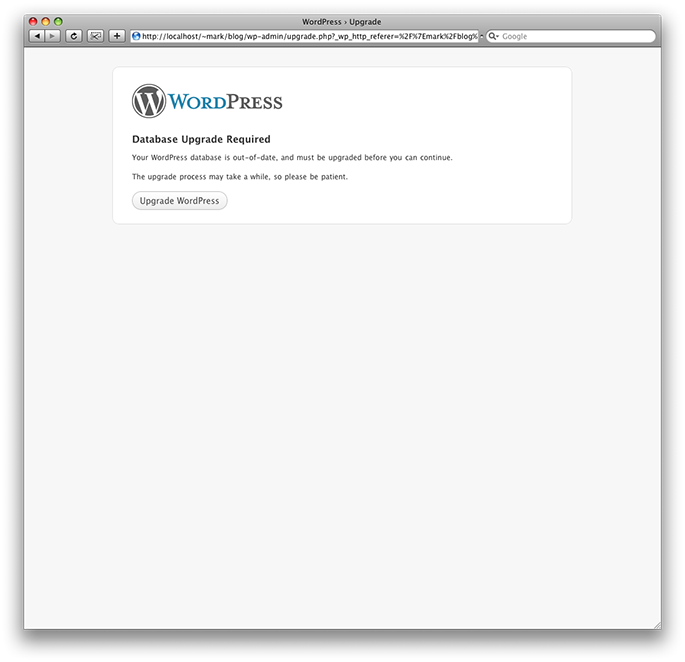
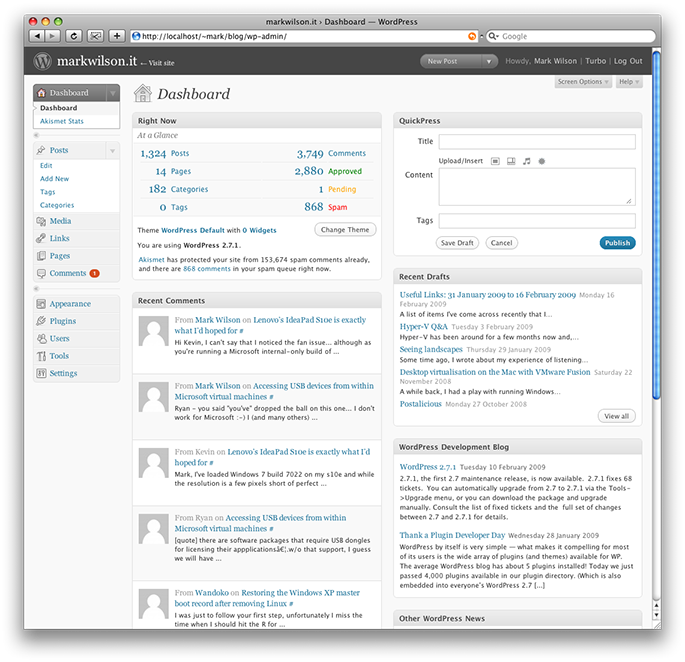
Restoring the theme and plugins
At this point, although WordPress was running on a local copy of my live database, the normal theme was missing and the plugins were disabled (as they were not present). I copied them from the live server and, after selecting the theme and enabling the plugins saw something approaching normality, although there were a few plugins that required updating and I still couldn’t get rid of a particularly annoying database error:
WordPress database error: [Table ‘wordpressdatabasename.wp_categories’ doesn’t exist]
SELECT cat_name FROM wp_categories ORDER BY cat_name ASC
By disabling plugins one by one (I could also have grepped /~Sites/blog/wp-admin/wp-content/plugins for wp_categories), I found that the issue was in the Bad Behavior plugin that I use to ban IP addresses known to send spam.
Moving from categories to tags
When I first moved this site to WordPress, I used Dean Robinson’s Ultimate Category Cloud plugin to provide a tag cloud (at that time WordPress did not support tags). Over time, that because unmanageable and, although I still need to define a decent taxonomy for the site, the categories still have some value if they are converted to tags.
Over some tapas and drinks in the pub, my friend Alex Coles at ascomi and I had a look at the database structure and Alex came up with a quick SQL query to run against my WordPress database:
UPDATE wp_term_taxonomy SET taxonomy='post_tag' WHERE taxonomy='category'
That converted all of my categories to tags, but there were some I manually edited to return to categories (General – which was once called Uncategorised – and Site Notices) but for some reason, all the posts were recorded in a category of Uncatagorized. Some late night PHP coding (reminiscent of many nights at Uni’ – as Steve will no doubt remember – although in those days it was Modula-2, C, C++ and COBOL) resulted in a script to run through the database, identify all posts with a category of 17 (which in my database is the default category of “General”), put the post numbers into an array and then explicitly set the category as required, taking a note of the ones which have been changed so that they can be ignored from that point on:
<html>
<head>
</head>
<body>
<?php
// Connect to the WordPress database
$db_hostname = "localhost:/tmp/mysql.sock";
$db_username = "wordpressuser";
$db_password = "wordpresspassword";
$db_connect = mysql_connect($db_hostname, $db_username, $db_password) or die("Unable to connect to server.");
$db = mysql_select_db("wordpressdatabasename",$db_connect);
// Retrieve all objects including a category with the value of 17 (my default category)
$hascat = mysql_query("SELECT object_id FROM wp_term_relationships WHERE term_taxonomy_id = '17' ORDER BY object_id");
echo '<p>'.mysql_num_rows($hascat).' rows found with category</p>';
$correct_ids = array();
// Build a PHP array (not a MySQL array) containing the relevant object IDs for later comparison
while ($row = mysql_fetch_array($hascat))
{
$correct_ids[] = $row[0];
}
echo '<p>Array built. Length is '.count($correct_ids).'. First ID is '.$correct_ids[0].'.</p>';
// Retrieve every object
$result = mysql_query("SELECT * FROM wp_term_relationships ORDER BY object_id");
echo '<p>'.mysql_num_rows($result).' rows found total</p>';
// The magic bit!
// If the object is not in our previous array (i.e. the category is not 17)
// then add it to category 17 and put it in the array so it won't get added repeatedly
while ($row = mysql_fetch_array($result))
{
if (!in_array($row['object_id'],$correct_ids))
{
// Add to category 17
mysql_query("INSERT INTO wp_term_relationships (object_id,term_taxonomy_id,term_order) VALUES ('".$row['object_id']."','17','0')");
echo '<p>Alter database entry for object '.$row['object_id'].'.</p>';
// Add to the array so it is not flagged again
$correct_ids[]=$row['object_id'];
}
else echo '<p style="color:white; background-color:black">'.$row['object_id'].' ignored.</p>';
}
?>
</body>
</html>
Remaining issues
Permalinks don’t seem to work – it seems that Mac OS X does not support using .htaccess files by default and, whilst it’s possible to modify for the root folder it doesn’t seem to work for individual user sites. I’ll do some more digging and see if I can find a fix for that one.
WordPress also features the ability to automatically update plugins (and itself), but my installation is falling back to FTP access when I try to update it and making it work appears to be non-trivial. Again, I’ll take another look when I have more time.
 Strangely though, as my blog output has dropped significantly, and my subscribers have dropped (ever so slightly), my bandwidth usage has continued to rise – to the point that my hosting provider actually dropped the site returning a “bandwidth exceeded” message to readers recently (thankfully, this was resolved within a very short time of me noticing and bringing it to their attention). When I started to look into this, I found that the biggest jump in bandwidth usage related to my upgrade from WordPress 2.2 to 2.9 in January. I couldn’t understand why the same database, same theme, etc. running on a new version of WordPress would result in a significant increase in bandwidth usage until I saw that WordPress no longer contains an option to compress content for clients that support it, or, in WordPress parlance: “WordPress now leaves compression as a decision for the server”.
Strangely though, as my blog output has dropped significantly, and my subscribers have dropped (ever so slightly), my bandwidth usage has continued to rise – to the point that my hosting provider actually dropped the site returning a “bandwidth exceeded” message to readers recently (thankfully, this was resolved within a very short time of me noticing and bringing it to their attention). When I started to look into this, I found that the biggest jump in bandwidth usage related to my upgrade from WordPress 2.2 to 2.9 in January. I couldn’t understand why the same database, same theme, etc. running on a new version of WordPress would result in a significant increase in bandwidth usage until I saw that WordPress no longer contains an option to compress content for clients that support it, or, in WordPress parlance: “WordPress now leaves compression as a decision for the server”.